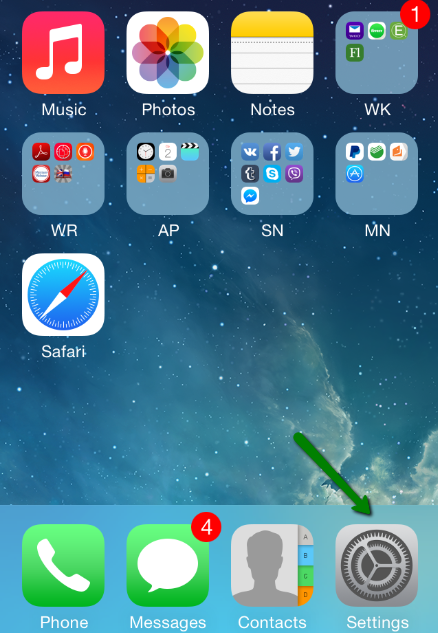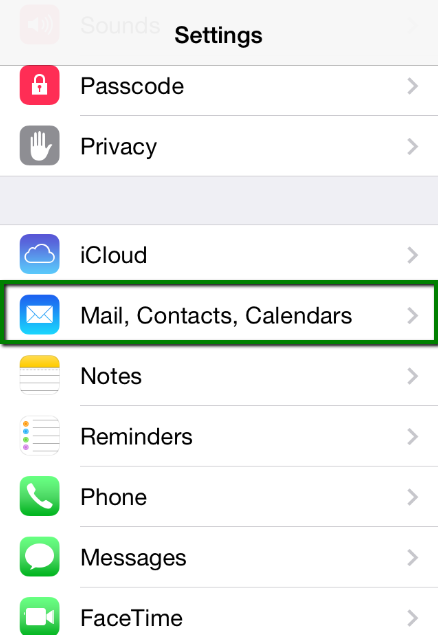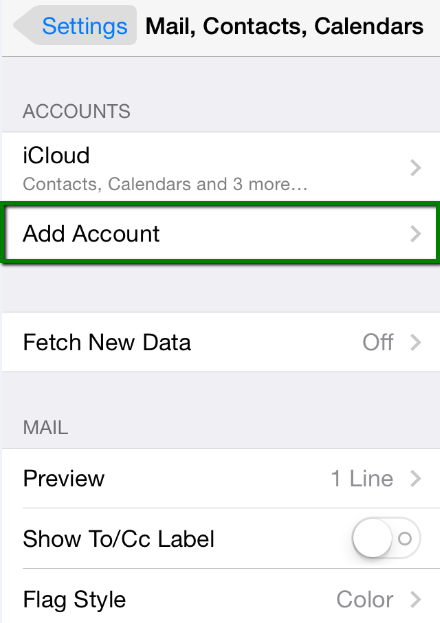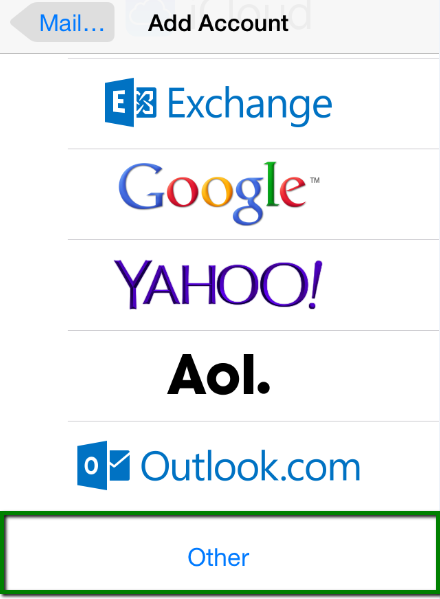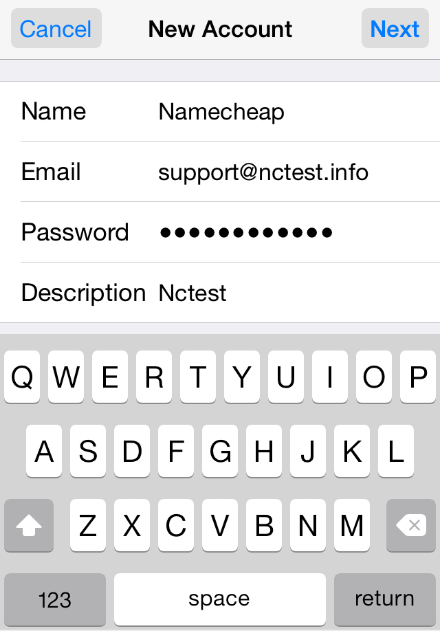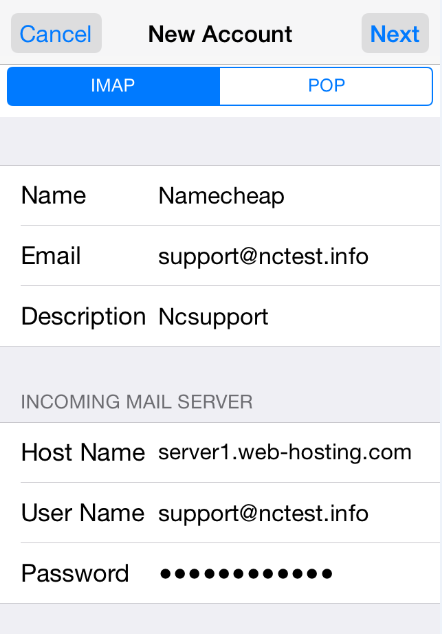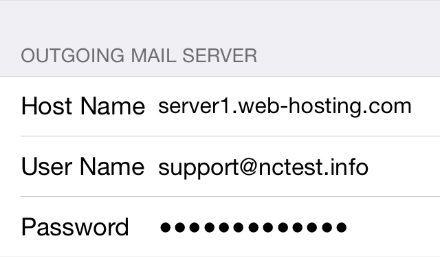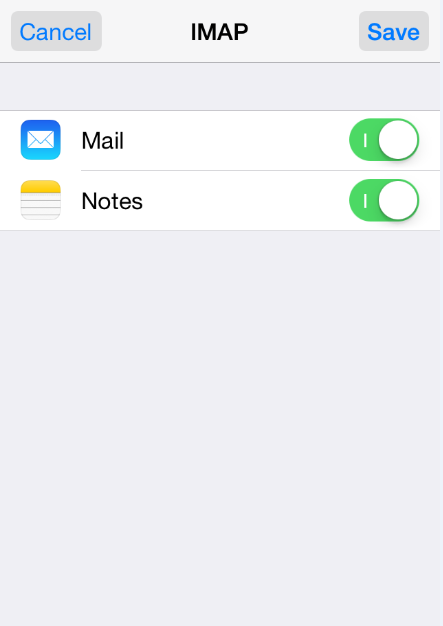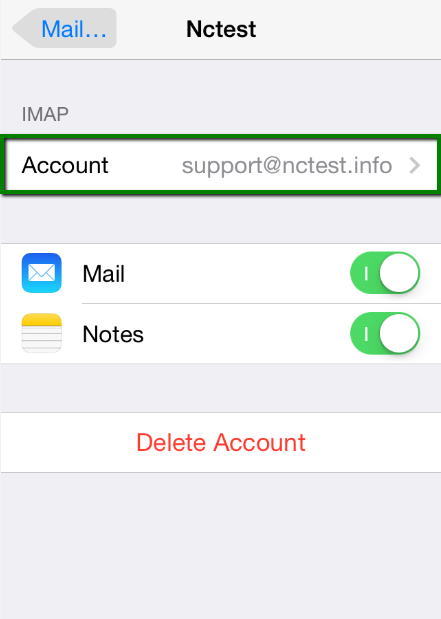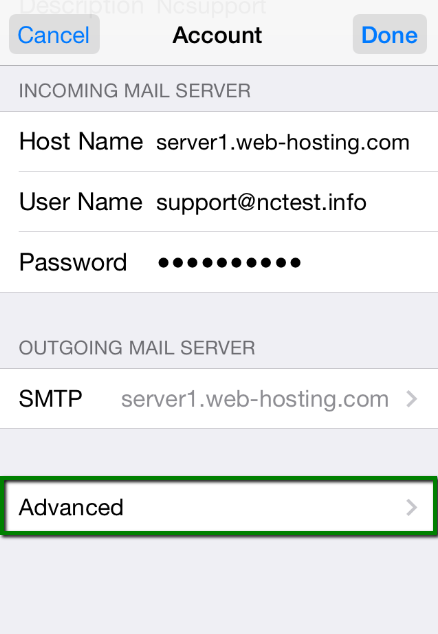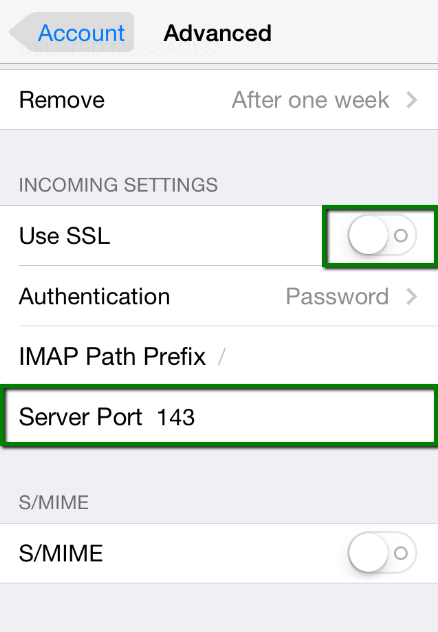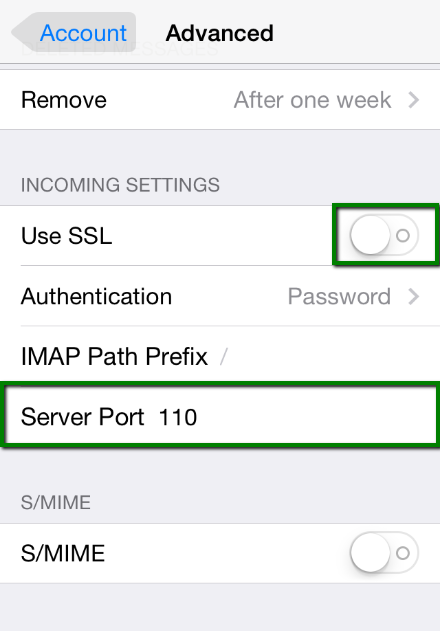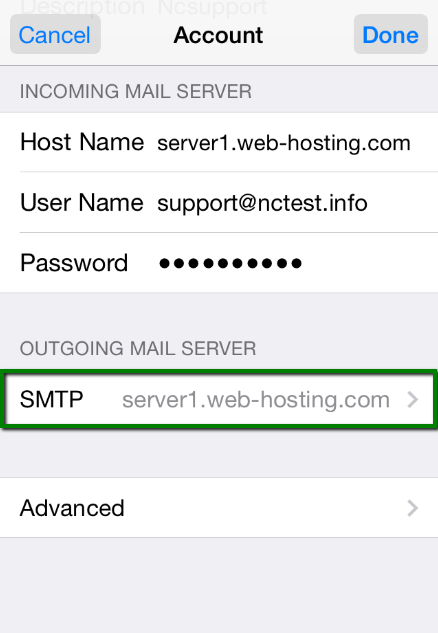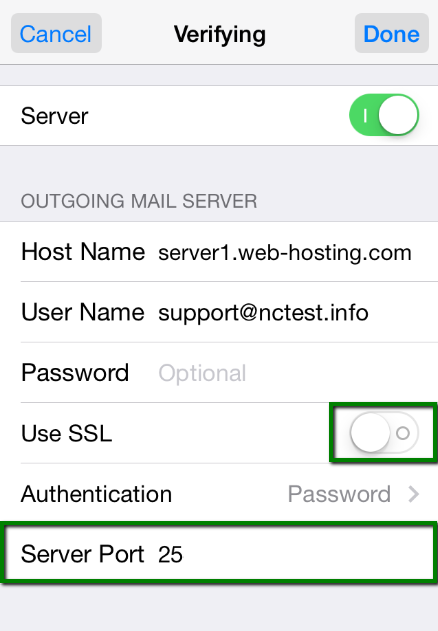1. Select Settings from the home screen of your iPhone:
2. Choose Mail, Contacts, Calendars and click on Add Account:
3. Choose Other from the appeared list:
4. Select Add Mail Account. In the New Account menu, you will need to specify the following records:
- Name: your name, it will appear as a sender name
- Address: your full email address that was created in your cPanel > Email Accounts menu
- Password: password for this email address
- Description: you can specify any description, but we advise you to specify your email address
Click on Next.
5. Select protocol type: IMAP or POP3. We advise you to use IMAP. The selected one will be highlighted blue.
6. Settings are equal both for IMAP and POP3 on this step:
- Name, Address and Description should have been already filled in
- Host name: server your account is hosted on
- User Name: your email address
- Password: password for your email
NOTE: you can for the correct server name to use
Indicate in the fields for both Incoming Mail Server and Outgoing Mail Server the following settings:
Click on Next.
7. If you use IMAP, it is possible to enable the following services:
Click on Save and wait till checking is finished.
8. When the check is finished, you will be redirected to Mail, Contacts, Calendars screen. Choose your newly created account there: 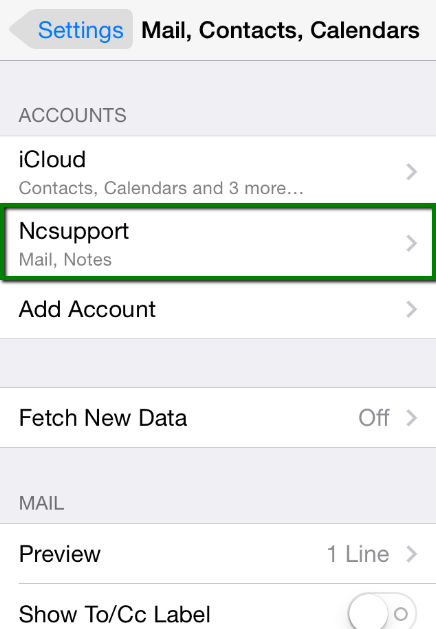
9. Scroll down the screen and select Advanced:
10. You will be able to choose additional settings for IMAP or POP3.
If you set IMAP connection you need to use port 993 (with SSL) or port 143 (without SSL). Set IMAP Path Prefixto INBOX: 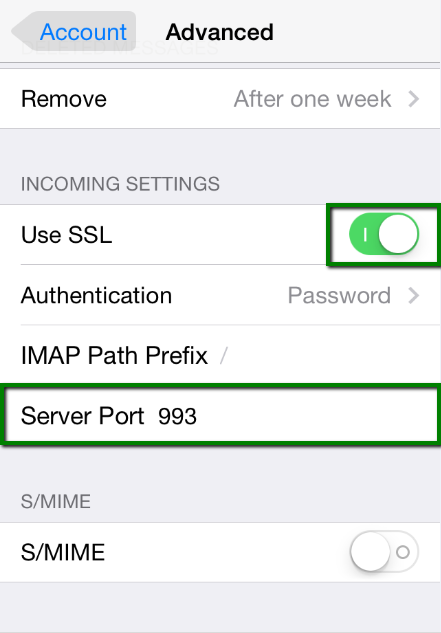
If you chose POP3 you need to use port 995 (with SSL) or port 110 (without SSL): 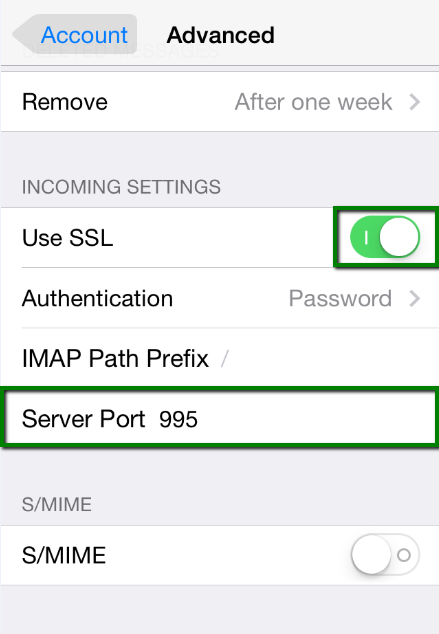
11. In order to set up additional settings for outgoing server, you will need to return in previous menu and then go to Outgoing Mail Server via clicking on host name of the server:
12. For Outgoing Server (SMTP) select port 465 (with SSL) or port 25 (without SSL): 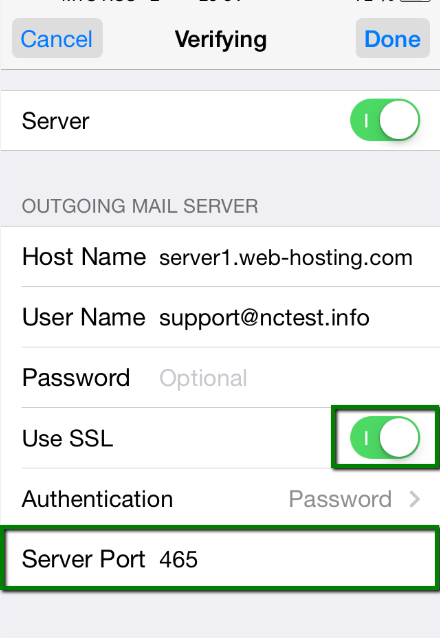
Once settings are verified, account is active and ready to use.
To test you new email account, go to Messages and try sending and receiving emails.
That's it!
Need any help? Contact us