Create a spreadsheet of contacts from different versions of Microsoft Outlook, Outlook 365, and Outlook.com
Depending on the version of Outlook that you're using, there are several different ways to export your contacts out of Outlook and into your Constant Contact account:
- Outlook 2013 & Outlook 2016
- Outlook 2010
- Outlook 365
- Outlook.com (Formerly Hotmail, Live, and MSN)
- Outllook Express (Formerly Microsoft Internet Mail)
Not sure which version of Outlook you're currently using? It's easy to check the version so you know which set of steps to follow.
Outlook 2013 & Outlook 2016
| Save Time: You could do it manually, but we've integrated with the Outlook Desktop so that you have a choice of how you want to export your contacts. You have the option to choose specific contacts, pick a collection of contacts kept in groups, folders, or categories, or export all of your contacts at once! You can also set up auto-uploads so that new Outlook contacts are synced without you having to do anything extra. |
Manually exporting a file of contacts from Outlook 2013 or 2016 results in a CSV file with all of your contacts and lots of columns that aren't necessary in Constant Contact. Once you've exported your file from Outlook, you can narrow down the extra information and make sure the file is formatted with the standard contact headings that Constant Contact can recognize before importing it. If you have column headings that you want to keep but don't match the standard headings, you can create a custom field to capture them during the import process.
- Open Outlook and click File.
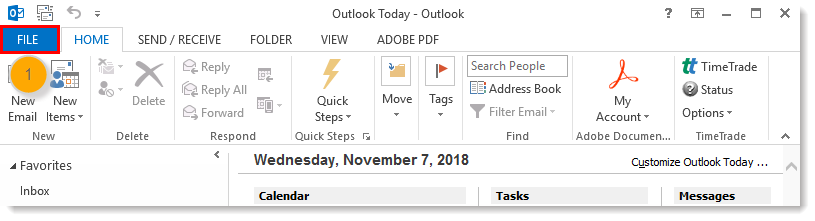
- Click Open & Export > Import/Export.
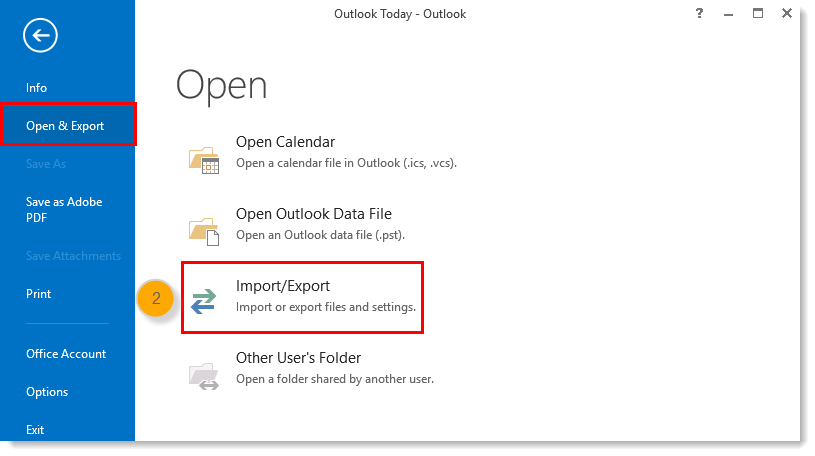
- Select "Export to a file."
- Click Next.
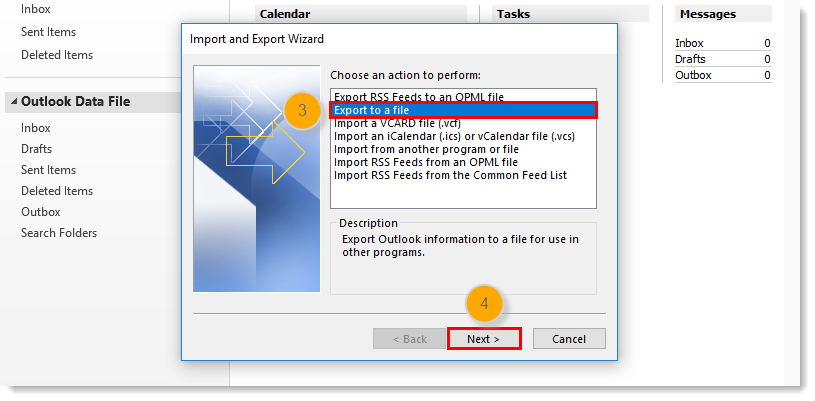
- Select "Comma Separated Values."
- Click Next.
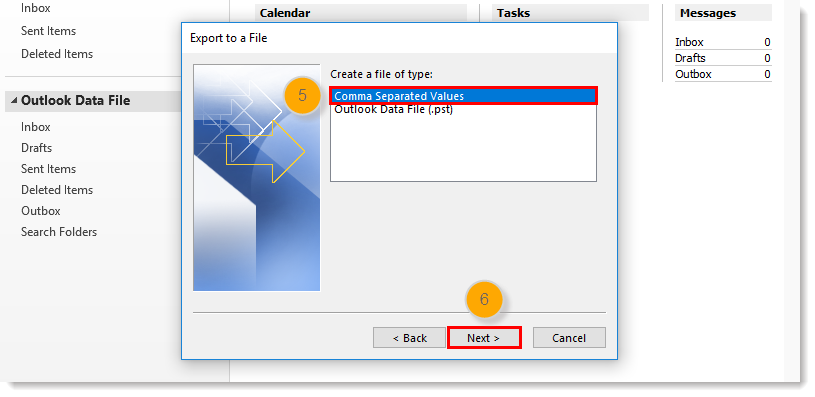
- Select Contacts option under Personal Folders.
- Click Next.
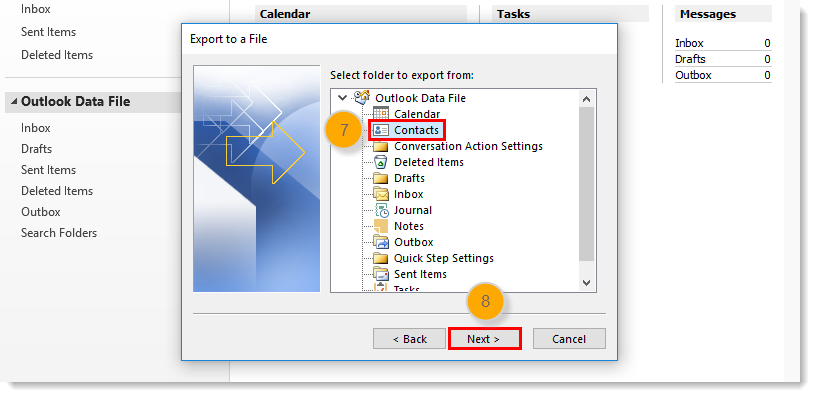
- Click Browse and choose both a name and location for the exported file.
- Click Next.
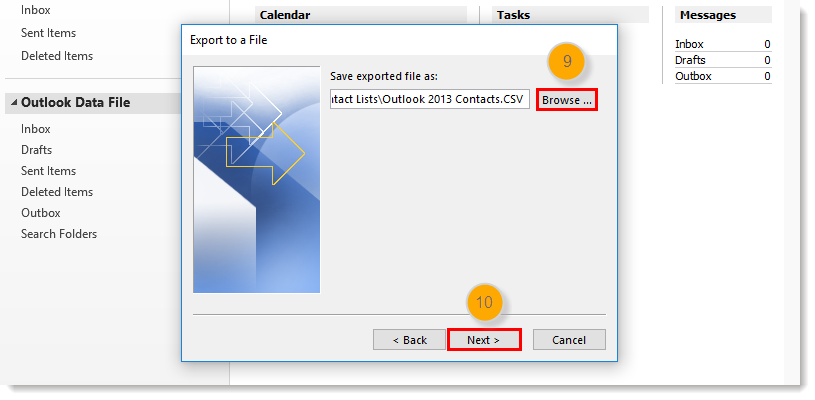
- Click Finish.
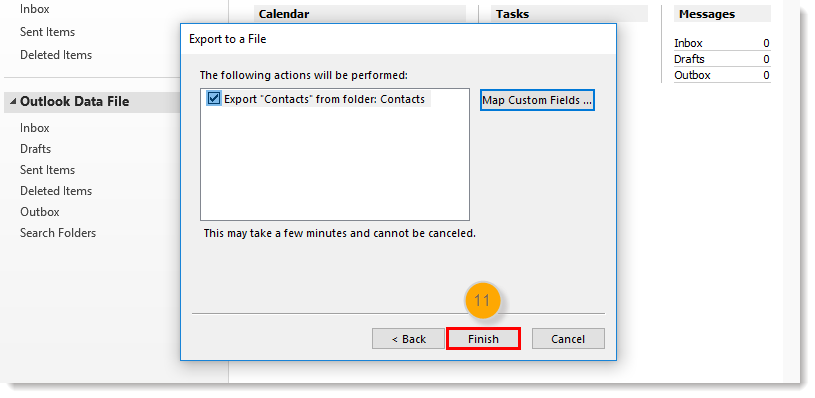
Working on a Mac? To import your contacts into Constant Contact you first have to export them out of Outlook 2016 into a vCard file (VCF).
For additional assistance exporting contacts from Outlook 2013 or 2016, please see Microsoft's support.
Outlook 2010
| Save Time: You could do it manually, but we've integrated with the Outlook Desktop so that you have a choice of how you want to export your contacts. You have the option to choose specific contacts, pick a collection of contacts kept in groups, folders, or categories, or export all of your contacts at once! You can also set up auto-uploads so that new Outlook contacts are synced without you having to do anything extra. |
- Open Outlook 2010 and click File > Options.
- Click the Advanced tab and then click Export.
- Click the "Export to a File" option from the list and then click Next.
- Choose the "Comma Separated Values (Windows)" option from the list and then click Next.
- Choose the folder you’d like to export. To export all contacts click on the "Contacts" folder. Then click Next.
- Click Browse and then choose where this file should be saved on your computer. Enter a file name and then click OK.
- Click Next.
- Click Finish.
If your email addresses are stored in Groups or Distribution lists rather than stored as contacts, copying them from Outlook 2010 and pasting them into a spreadsheet is the best process to extract them.
- Open Outlook.
- Click Contacts on the left-hand menu.
- In the "Current View" window, click the List option.
- Select the contacts you want to copy. Use CTRL+click to select multiple contacts or CTRL+shift to select a range.
- Copy the selected contacts (CTRL+C).
- Paste the contacts into an Excel spreadsheet (CTRL+V).
- Save the file as XLS or CSV format.
Once your file is full of contacts, run through it to make sure that it's formatted correctly to prevent any import errors, and that your contact headings match the standard headings used in Constant Contact, before you upload it. If you have column headings that you want to keep but don't match the standard headings, you can create a custom field to capture them during the import process.
Outlook 365
| Save Time: You could do it manually, but we've integrated with Office 365 so that you can quickly import all of your contactsonto a specific list. |
- Open Outlook 365 and click the Applications icon.
- Click People.
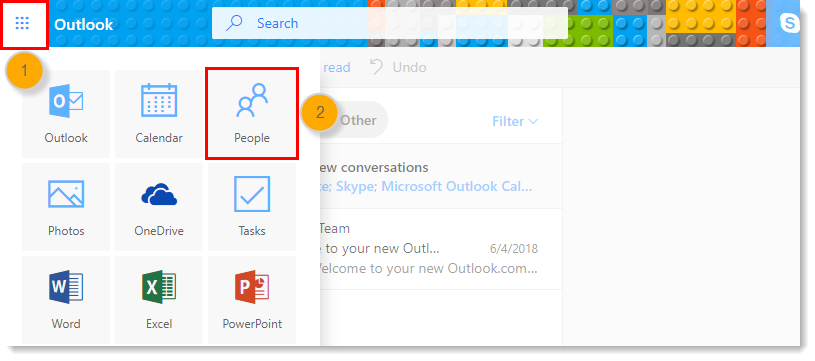
- Click Manage > Export contacts.
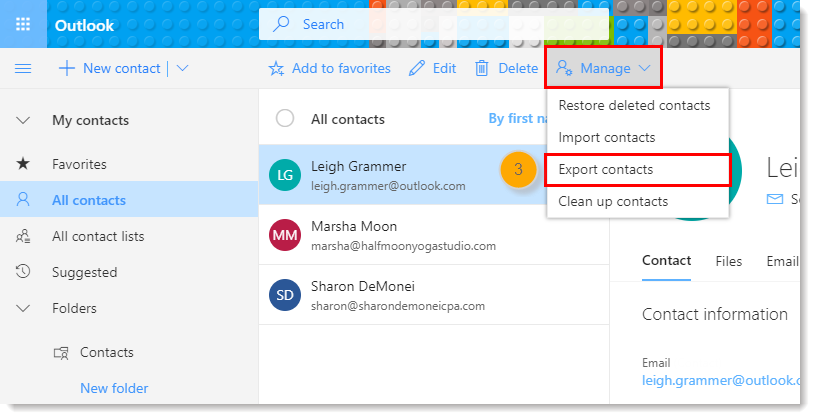
- Select "All contacts" or select a folder of specific contacts.
- Click Export.
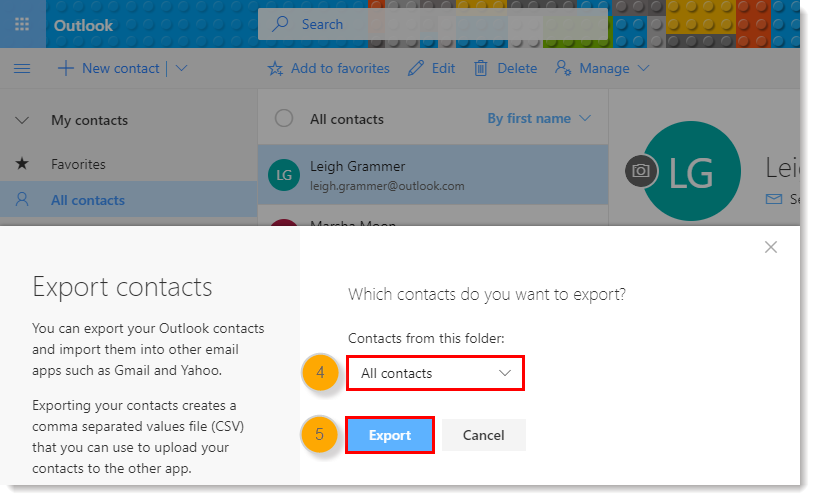
Depending on your browser you'll be asked to either Open or Save the file.
Once your file is full of contacts, run through it to make sure that it's formatted correctly to prevent any import errors, and that your contact headings match the standard headings used in Constant Contact, before you upload it. If you have column headings that you want to keep but don't match the standard headings, you can create a custom field to capture them during the import process.
Outlook.com (Formerly Hotmail, Live, and MSN)
To move contacts from your Outlook.com account (formerly known as Hotmail, Live, and MSN) into Constant Contact, export them into a file. Then you can import the file into your Constant Contact account.
- Open Outlook and click the Applications icon.
- Click People.
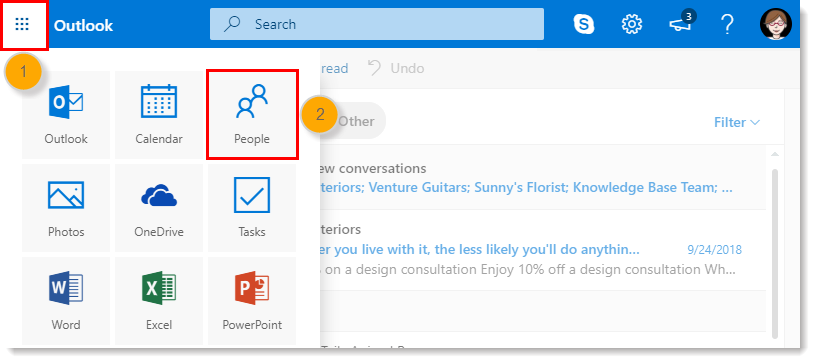
- Click Manage > Export contacts.
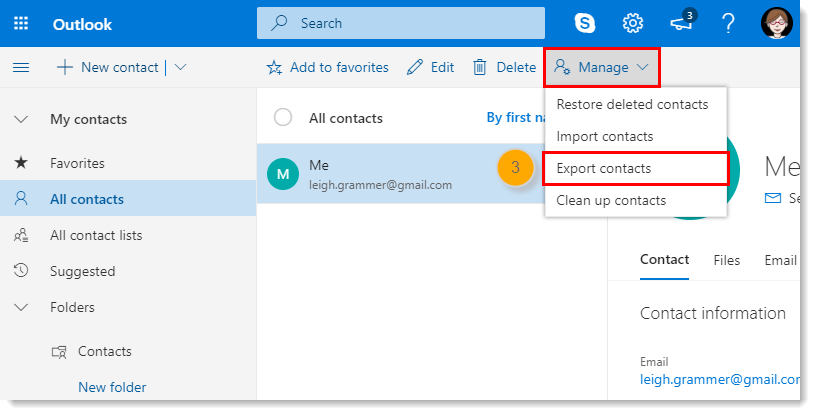
- Select "All contacts" or select a folder of specific contacts and click Export.
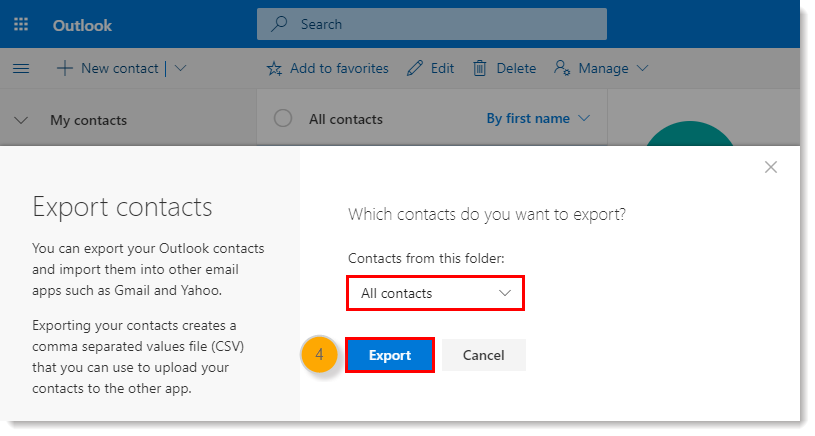
Depending on your browser you'll be asked to either Open or Save the file.
Once your file is full of contacts, run through it to make sure that it's formatted correctly to prevent any import errors, and that your contact headings match the standard headings used in Constant Contact, before you upload it. If you have column headings that you want to keep but don't match the standard headings, you can create a custom field to capture them during the import process.
For additional assistance exporting contacts from Outlook.com, please see Microsoft's support.
Outlook Express (Formerly Microsoft Internet Mail)
| Important: If you have contacts stored in Outlook Express, export them into a CSV file so you can import them into Constant Contact; however, contacts must be stored in the Top Level Address Book folder. Outlook Express will not export contacts in sub-groups due to a known Outlook Express issue. |
- Open Outlook Express.
- From main menu, select File > Export > Other Address Book.
- Select Text File (Comma Separated Values) and then click Export.
- Click Browse to locate the directory where you want to place the exported file.
- Give the file a name of your choice and add CSV at the end. For example: outlook_express_contacts.csv.
- For Save as type, select Comma Separated Values (*.CSV ).
- Click Save and Next.
- In the Select the fields you wish to export section, select the fields you want to import into Constant Contact. You have the option to rename these column headings later.
- Click Finish.

